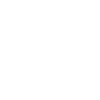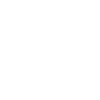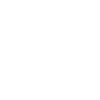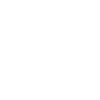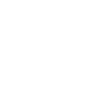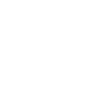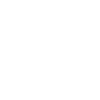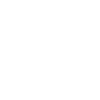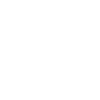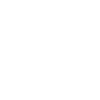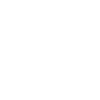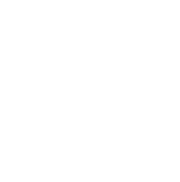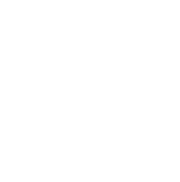Getting Started
Varanasi Smart City is your GIS platform to explore Varanasi’s geographic areas and access
available location based services. Here is a guide to get you started using Varanasi Smart
City and learn the basics.
Note: All the functionalities of the application are available on the menu bar at the top of
the application. While, the map tools to explore the map are available on the left side of
the screen.
Legend
As a map reader, it is important for you to make sense out of the map and the symbols that
appear on it. Legend provides the meaning of the symbols used to represent features on the
map.
- Click on Legend icon from the menu bar on the top of the portal. Now,
look at the stylized shapes and symbols given on your map, you'll find these shapes and
symbols on the legend widget with what they depict.
Note: The legend changes dynamically as you zoom in or zoom out on the map.
Maps
A map provides a background of geographical context for the content you want to view on the
map. You can change the map at any time and select the one you want by using this basemap
gallery..
-
Click Map icon from the menu bar on
the top of the portal. On the Maps widget, point and click on one of the listed maps to
load and serve as your preferred map.
You can select one of the following as basemap:
- Dark Gray Canvas
- World Topography
- Imagery
- World Imagery
- World Street Map
You can drag the transparency slider available in the widget to change the opacity of the
overlying map. Basemaps overlay possible are as follows:
- Imagery with Esri Street Map
- World Imagery and World Street Map with City Map.
For example, if you select Imagery, and drag the transparency slider, you'll be able to
change the transparency of overlaid Imagery with the Esri Street map.
Themes
Theme is collection of locations of layers (services/facilities). You can select a theme to
view layer data related to it.
- Click
Themes icon from the menu bar on top of the portal.
- On the widget, you can view and individually expand all the theme categories listed, or
search for a known layer or theme category available.
- Enable/ Mark the checkbox available for each layer to view them on map. Disable/ Unmark
to remove form the map.
- Features of the layer(s) will open on the map. Total number of features & feature icon
for the layer displays next to the theme.
- Click on a displayed facility to see more information about it on a pop-up.
- In the widget, a Theme Category in which one or more layer is selected remains
highlighted.
 'Reset selection' button is available with all the theme
categories to reset the layer
selection done by you on theme selection level, and “Reset All” is available for the
whole widget.
'Reset selection' button is available with all the theme
categories to reset the layer
selection done by you on theme selection level, and “Reset All” is available for the
whole widget.
For example, select Civic Amenities, Landmarks etc. within the Public Services theme
to view their features on the map.
Around Me
Around me allows you to quickly identify services/facilities around a specified location
point. It shows a complete list of all the nearest service providers in all the layers (e.g.
Civic Amenities, Landmarks, Park Gardens etc.) selected along with the aerial distance.
- Click Around
Me icon from the menu bar on top of the portal.
- Multi-select the layers you wish to identify around a location.
- Select for Search Features around you based on Current Location, Choosing
point on Map or Drawing an Area on Map.
- For Current Location option,
'Get Current Location' button will be available. Click that to locate you.
Buffer will be created around you based on distance specified distance in the
slider.
Drag the slider to set buffer distance (you can select up to 5 KMs of aerial
distance).
- For Choosing point on Map option,
'Create Buffer' button will be available.
Click on the button and click on a location on your map to create buffer around it.
Drag the slider to set buffer distance (you can select up to 5 KMs of aerial
distance).
- For Drawing an Area on Map option,
'Draw on Map' button will be available.
Click on the button and start drawing on the map to search features.
- Total number of location points gets displayed adjacent to the layer name in the widget
based upon the search.
- On clicking layer name, list of all the location points gets visible.
- On clicking one of the location point from the widget, all the information related to
the location point gets visible on the widget and the location point gets highlighted on
the map.
Note: The distance calculated is the aerial distance.
Query
Queries helps you identify and focus on a set of pre-defined features and find relevant
information regarding the inquiry, such as locating industries, slums based on Population &
household etc.
- Click on
Query icon from the menu bar on top of the portal.
- On the Tasks tab, click one of the queries to execute.
- Specify parameters for the task as per the query selected.
- Click on Execute button to view all the query results on the map area and widget.
- Click on the result to highlight it on the map area and view its pop up.
- Click on Feature Actions
Query available adjacent to the query result dropdown, and then point and
click on Remove This Result to close all the query results from the map.
- Similarly, explore other feature actions such as Zoom to, Pan to, Flash, and Show Pop-up
to explore query results.
Solid Waste Management
Solid Waste Management allows you to get bin locations, find bins and fetch ward-wise waste
dumped.
- Click on
Solid Waste Management icon from the menu bar on top of the portal.
- On the Find Bins by Ward tab, select zone from dropdown to view a
bar chart for bin details.
Then select ward from dropdown to view pie chart for bin details.
- Hover over the charts or on the map to view details about particular bin.
- On the Find Bins Nearby tab, use current location or click on the map
using Point Selection Button to create a buffer of 1KM.
Bins falling inside the buffer will be shown on map and a table is created and routes
are being made of the dustbins that are being shown in the table.
- Click the table record or hover over the map to view details about particular bin.
- On the Ward Wise Waste Dumped tab, a bar chart will be shown
based on the amount of waste dumped (wardwise) and a thematic map layer will be added to
the map.
- Click on the chart or on the map to view details about ward wise waste dumped.
Click
 Refresh
Refresh
button to get latest updated data.
Environment Sensor
Environment Sensor allows the you to view Environment Sensor Data categorised as Weather,
Air and Sound.
Along with the top 5 places with highest air pollution are also shown.
- Click on
Environment Sensor icon from the menu bar on top of the portal. You will
land on the Overview Page
- All the junctions will be added in the map. Hover over the junction points to view the
details.
- Current average values of temperature, humidity & rainfall will be shown along with the
chart of top 5 junctions with highest air pollution.
- Click on the bars of the chart to pan the map to the particular junction.
- Click Detail View button to move to detail view page.
- In the Detail View Page, bar charts will be shown with data corresponding to
Weather,
Air
pollution and Sound pollution in three tabs for all the junctions.
- Hover over the bars to get popup information or click the bars to zoom to the
particular
junction
on the map.
- Select junction from the dropdown to get environment sensor information on all
three
tabs about the particular junction.
- Click Back Button to go back to Overview Page.
- Click Co-relation View button to move to detail view page.
- Co-relation view displays the co-relation between temperature & AQI and humidity
& AQI.
- Select junction from the dropdown to get co-relation sensor information as two
line charts.
- Map also pans to the selected location.
- Hover over the line chart or click on them to get popup information about the
corelation
- Click Back Button to go back to Overview Page.
Click
 Refresh
Refresh
button to get latest updated data.
Smart Traffic Light
Smart Traffic Light allows you to view the state of traffic lights in the map and related
details in the widget.
- Click on
Smart Traffic Light icon from the menu bar on top of the portal.
- All the traffic lights will be added in the map. Hover over the traffic lights points to
view the
details.
- On selection of a corridor, system displays a pie chart in the widget window based on
number of traffic lights off or on.The map also shows only the junctions within the
corridor selected.
- On selection of the junction detailed information of the same will be available for the
user.The map will zoom to the selected junction.
Click
 Refresh
Refresh
button to get latest updated data.
Smart Light
Smart Light allows you to view the street lights on the map and related details in the
widget
- Click on
Smart Light icon from the menu bar on top of the portal.
- All the smart lights will be added in the map. Hover over the smart lights points to
view the
details.
- On selection of a zone,the widget window displays a bar chart of number of street lights
w.r.t. respective wards.Map displays all the street lights in the selected zone.
- On selection of the ward from the dropdown the widget window displays a pie chart with
number of lights off or on.It also displays a table having data regarding the lights in
the ward.
Click
 Refresh
Refresh
button to get latest updated data.
Events
Discover what's happening in your city. Check out the current and upcoming events in
Varanasi along with venue, location and other important details.
- Click
Events icon from the menu bar on top of the portal.
- In duration dropdown, select the period for which you want to view the events (Today’s
events, Events in next 7 days, and Events in next 30 days).
- All the forthcoming events for the selected period are listed with their details.
- On clicking one of the events from the widget, you can view the location of the event on
the map with details pop-up and zoom to location option.
Add Events
Add Event allows you to add and promote the event you are hosting in the city on Varanasi
Smart City.
Note: The display of event added is subject to approval of administrator.
- Click Add
Events icon from the menu bar on top of the portal.
- Fill in the Add Event form with particulars of the public event.
- Search for your event venue and click it on the map to set location coordinates for your
event.
- Choose either Free or Paid event. If Paid enter the Fee amount.
- Browse and choose event image file.
- Click on Submit to send the request for add event to the administrator.
- Click Reset to start afresh on the form.
- Once the administrator approves of the event, all the portal users can view your event
on the map in Events module.
Note: The display of event added is subject to approval of administrator.
Feedback
We are always looking for ways to improve and would love to hear from you. Help us make
Varanasi Smart City better by providing us your valuable feedback. You can report problems
(wrong names or other errors), give us suggestions, and compliment us.
- Click Feedback
icon from the menu bar on top of the portal.
- On the feedback form, choose feedback type (Compliment, Complaint or Suggestion).
- Select from Category that best fits your feedback.
- If you select Smart Elements from the Category, Select the smart element that best fits
your feedback.
- Add Comments and provide Personal Details.
- Click on the map to set location co-ordinates for your Feedback.
- Click Submit to send feedback to us.
- Click Reset to start afresh on the form.
Note: Be as specific as possible and include as much information as you can, so that we can
serve you better.
Announcements
We consider keeping you aware as our most important responsibility. Keep an eye on
announcements module regarding information on maintenance of the website, downtime, addition
of features, and new data (such as layers) etc. on the website.
- Click
Announcement icon from the menu bar on top of the portal to view
announcements on the widget.
Share
You can share the link of the Varanasi Smart City Portal with others on social media or
embed it on a web page.
- Click Share
icon from the menu bar on top of the portal.
- To share map link, copy the map link and e-mail.
- Utilize the provided short link to share the map through email, instant message, and so
on. You can also use the provided buttons to post your map to your Facebook & Twitter
accounts, and embed your map.
Tools to Explore The Map
You can use following tools for map navigation and exploration within the active map frame.
Search
Search provides you with an opportunity to look up for features (e.g. Bus Stops, Gas Agency,
Schools etc.) within a category and view their location on the map.
- Click on the down arrow on the search bar to select search category, type in the search
term in the text box, as you type, you may see words begin to appear below the search
box. These are auto-suggestions that may match what you’re interested in.
- As actual search result loads, click on the feature result to view location on the map
and related information on the pop-up.
Zoom In or Out of the Map
Zoom in or out, to see more details on the map. On your mobile device, you can use gestures
like pinch to zoom and quickly move through the map. There are a few ways to zoom in and
out:
- From the top left, click + or - to zoom in or out of the map.
- Scroll using your mouse (or pinch on your touch screen).
- Double click using your mouse (or pinch on your touch screen).
- To zoom faster, hold down the CTRL key as you zoom in and out with your mouse.
Default Extent
-
Click on Default
Extent icon from the top left of the portal will reset the map to default
extent. This function proves extremely helpful when you zoom in or out too much on the
map and wish to return to your original landing page extent.
My Location
My location helps you find on the map where you are presently located.
- Click on
My Location icon from the top left of the portal. A coloured dot shows
where you are.
Print A Map
You can use the print tool to create a print file of your active map view and send it to
your desired printer.
To print a map, follow the steps listed below.
- Open a map.
- Zoom in and out to reach the map area you want to print.
- Click the
Print icon from left side of the screen.
- Type in the Map Title, and select Layout & Format for print.
- Click Advanced to open the advanced print features.
- In advanced features, under Map scale/extent section, you can choose to preserve either
map scale, map extent, or force a specified scale.
- Under Layout Metadata section, you can specify the author, add copyright, and select
whether you wish to include a legend or not.
- Under the Map Size section, you can specify the width and height of the map.
- Also, specify the print quality in the DPI textbox.
- Now, to print your map, click on the Print button.
- On clicking print, the resulting print file gets created and is available on the widget.
- To print your created map, open the print file and press CTRL+P (for PC) on your
keyboard to print. Your browser's print box will appear, follow the onscreen
instructions.
- Click on Clear Prints button to clear all the created print files from the widget.
Measurement
The measure tool allows you to draw a line, polygon (a series of connected lines), or mark a
point to measure the approximate distance, area, or coordinates of a location respectively.
- Click
Measurement icon from left side of the screen.
- Choose Measure Type (Line, Polygon, Point), and Measurement Unit.
-
Click on your map at the starting point. Move your cursor to your end point, or next
point, repeating until you are done. Double click to finish. In case of location, click
on a point to view the coordinates of the location.
- When done, the measurement result is available on the widget.
Draw
Draw toolbar allows you to sketch geometries on the map.
- Click
Draw icon from left side of the screen.
- Select the type of graphic/geometry you want to use from the Draw tool. For example,
when you click on the Point button, the tool activates the point geometry.
- Now, in the Preview section, select from the choices available (shape, size, colour,
transparency & outline) for a graphic/geometry. For example, on the point button
selection, different shapes for a point are available in the preview section.
- Move the mouse pointer over the map and click to add graphic/geometry on the map.
- You can now view the graphic/geometry on the map, and also print this.
Note: Some graphics may require more than one click or a click and drag.
Screenshot
Click on Screenshot to capture the active application screen. This function proves extremely
useful in cases where you would like to share the output of functionalities.
- Open a widget on the application; perform the function to view results.
- Now, click
Screenshot icon from left side of the screen.
- The captured screenshot opens on the application. Here, apply suitable Layout, Paper
Size, Margins, and other options. Now, save this file as PDF in the desired location.
Note: Some graphics may require more than one click or a click and drag.
 Varanasi Smart City - Help
Varanasi Smart City - Help 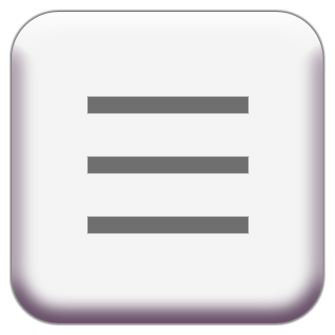
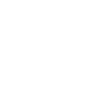
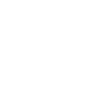
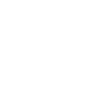
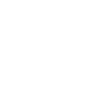


 'Reset selection' button is available with all the theme
categories to reset the layer
selection done by you on theme selection level, and “Reset All” is available for the
whole widget.
'Reset selection' button is available with all the theme
categories to reset the layer
selection done by you on theme selection level, and “Reset All” is available for the
whole widget.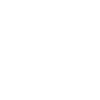
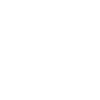



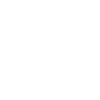
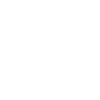
 Refresh
button to get latest updated data.
Refresh
button to get latest updated data.
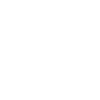
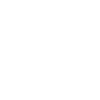
 Refresh
button to get latest updated data.
Refresh
button to get latest updated data.
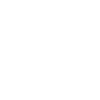
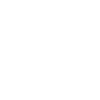
 Refresh
button to get latest updated data.
Refresh
button to get latest updated data.
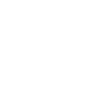
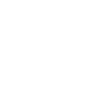
 Refresh
button to get latest updated data.
Refresh
button to get latest updated data.